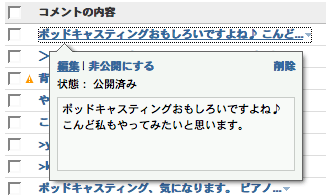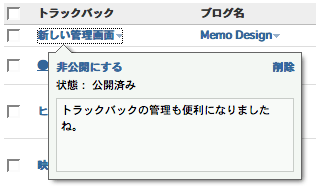TypePadの読み込み機能によって簡単にコンテンツを TypePadへ読み込むことが出来ます。
既存のブログからのコンバート
読み込みをするには TypePad が読める適切なフォーマットを用意しなくてはなりません。そほかのブログのコンテンツを予めTypePad形式のデータに変換することで、ほかのブログ・システムからTypePadのブログに読み込むことができます。 以下に、代表的なブログ・システムで作成されたコンテンツを変換する手順を説明します。
Movable Type
Movable Typeのエキスポート機能を使ってあなたの既存のコンテンツをエキスポートしてください。このファイルをコンピュータに保存し、 コンテンツの読み込みのオプションBを選択し TypePad へ読み込みをします。
Blogger/Blogspot/Blogger Pro
A) Bloggerへログインして、template-editing モードに変わって、あなたの現在のテンプレートのコピーを作成します:次の例を参考にBloggerのテンプレートを編集します。
テンプレートを下記のように変更してください:
AUTHOR: <$BlogItemAuthor$>
TITLE: <$BlogItemSubject$>
DATE: <$BlogItemDateTime$>
-----
BODY:
<$BlogItemBody$>
--------
B) ブログのためのエリアを設定する:
● あなたのブログのファイル名を違うファイル名に変更します:
これはあなたのメインのインデックスファイルの上書きを防止するでしょう。
注意:Blogspotは出力ファイル名を設定するオプションが有りません。なので代わりのメインインデックスページを出力します。
● Formatting では、あなたのブログのすべての投稿の設定を
メインインデックスページで表示されるように設定します。このための設定項目は有りません;
その代わりに、あなたが今までブログに投稿していた日数よりも多い日数(Show N day's posts on main page)を設定してください。
• フォーマットを MM/DD/YYYY HH:MM:SS AM|PM に設定します。(注:フォーマットはメニューでは MM/DD/YYYY HH:MM:SS AM|PM のような表示ではなく、形式に従った現在の時刻を表示しています。)
● Convert Line Breaks をNoに設定します。
● Archive Frequency を No Archive に設定します。これは新しいテンプレートが上書きされるの防ぎます。
C) 投稿画面に戻り、ブログを再構築します。すべての投稿は、あなたが設定した
ロケーションにテンプレートによってフォーマットされた一つのファイルとなるでしょう。
コンテンツをインポートする際には コンテンツの読み込みのオプションAを
つかって書き出しをしたファイルの URL を入力してください。
違うフォーマットのコンテンツについて
もしあなたのコンテンツが違うフォーマットなら、TypePad の読み込み機能が
使えるようなフォーマットに変換しなければなりません。読み込みに必要とされる
フォーマットは、以下のページに記載されています
(注: TypePadはMovable Typeと同じフォーマットを使うため、リンク先はMovable Typeのページと兼用しています)。
http://www.movabletype.jp/manual/mtimport.html
コンテンツの読み込み
適切なフォーマットでコンテンツを持っているのならば、
Kazelogに読み込みする事が出来ます。もし読み込む先となる
ブログがない場合は、 新しいブログを作成するを参照して
新しいブログをまず始めに作らなければなりません。
ブログに読み込むために、「ブログ」タブをクリックし、次にあなたのブログから
読み込みたいブログを選択します。次に、「管理」タブから「読み込み/書き出し」 リンクをクリックしてください。
1 オプションAまたはBのどちらかを選択
オプションA
書き出し済みのファイルがオンライン上に書き出されたらオプションAを使います。
書き出し済みのファイルのURLを次のようなフルのURLで入力してください:
http://www.example.com/export.txt
オプションB
書き出し済みのファイルをお使いのコンピュータ上にセーブしたならば
オプションBを使います。お使いのコンピュータ上のファイルをブラウザから選択してください。
2 「読み込む」ボタンをクリックします
ブログに読み込みを行うには 「読み込む」ボタンをクリックしてください。
この操作の終了後、 「投稿リストの表示」 から読み込んだあなたのエントリーの
一覧を見る事が出来ます。読み込んだエントリーを反映させるには、ブログの再構築行ってください。